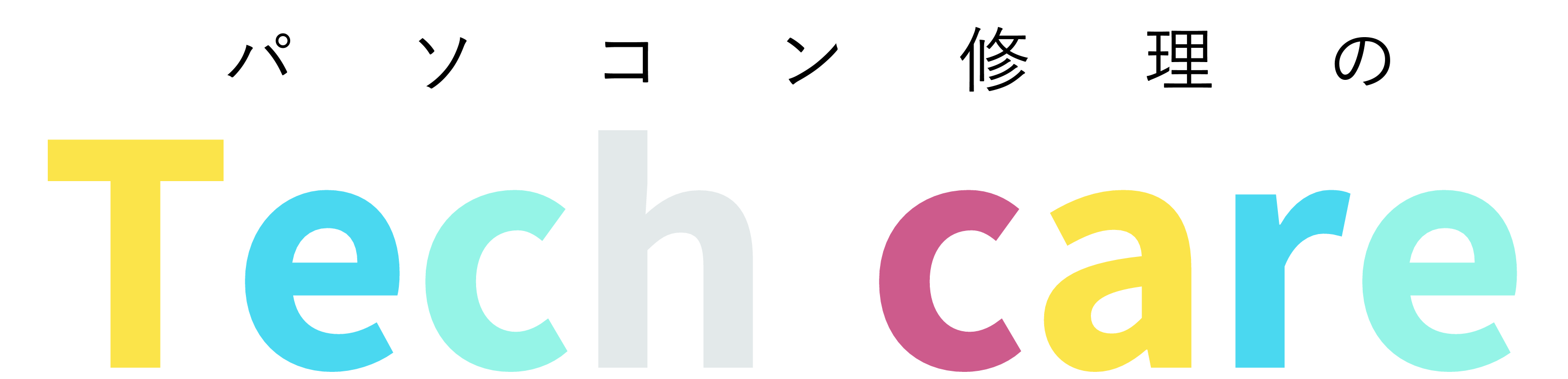簡単なパソコン診断方法
みなさんは、パソコンを使用していろいろな不具合を経験している方もいらっしゃるかと思います。
パソコン修理に出される内容でも特に多い症状の一つが、「パソコンの動作が遅い」という問題です。
初心者の方でもわかりやすく、自分で簡単に診断や改善ができる方法をご紹介します。
パソコンの動作が遅い場合の代表的な原因
- HDD、SSDの劣化:HDD(ハードディスクドライブ)、SSD(ソリッドステートドライブ)は、使用時間、使用容量と共に劣化していきます。これが遅延の一因となることがあります。(SSDに関しては、そこまで動作遅延を起こすことは少ないですがいきなり壊れたりする場合があります。)
- HDD、SSDの容量不足:HDD、SSDの保存領域が少なくなってくると、システムがスムーズに動作しなくなることがあります。必要なデータは必ず外付けHDDやUSBメモリ等にバックアップを行い、定期的にデータを整理しましょう。
- メモリの容量不足:インターネットや、ファイルなどを複数タブに分けて動作させていたり、アプリケーションを何重にも起動させているとメモリの容量が少なくなり、動作が遅くなります。
- パソコンの温度が高い:パソコンの温度が高くなると、パソコンのシステムは熱暴走(強制シャットダウン等)を防ぐために性能を自動的に下げることがあります。
これが動作を遅くする原因となることもあります。
HDD、SSDの劣化や容量不足に対する対策、診断方法
- CrystalDiskInfoを使用する:CrystalDiskInfo(ダウンロードページです)を使用してドライブの健康状態を調べることが一番です。
修理業者でも数多くの方が使っていると思われますが、使用時間や、読み書き量などを簡単に把握できる超万能フリーソフトです。ぜひ活用しましょう!!
使い方:ソフトを起動させると以下の表示が出ます。なにやらいろいろ表示が出てますが、確認する項目は総読込量~の行と健康状態で十分です。
また、ここに表示されている内容はダウンロードページ下に詳しい内容が記載されていますので気になった場合は確認してください。

確認する項目は赤線で囲った内容です。HDDの使用時間が10000時間を超える場合や、健康状態が注意や警告になっている場合は劣化していることが多いので注意しましょう。
この場合はHDDやSSDを交換して、OSを再インストールすることで改善します。
メモリの容量不足に対する対策、診断方法
- タスクマネージャーを起動させて使用率を確認する:Windowsに標準搭載されているタスクマネージャーを起動させて、メモリの使用量を確認します。
タスクマネージャーの起動方法は、
・[Windows]キー+[X]キーを押す。
・スタートメニューを右クリック
・[Ctrl] + [Alt] + [Delete]キーを押す。
などいろいろあります。
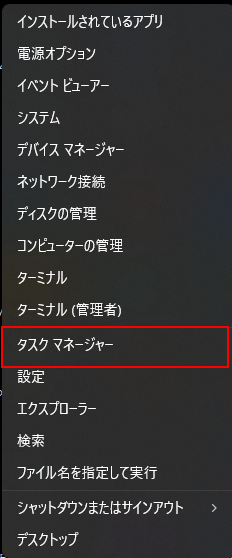
Windowsメニューを右クリックすると表示されます
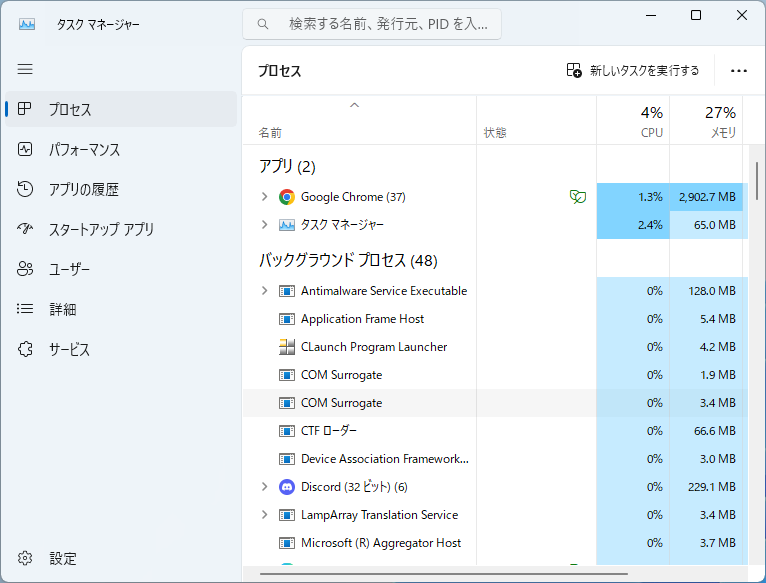
プロセスが表示されるので、パフォーマンスを選択
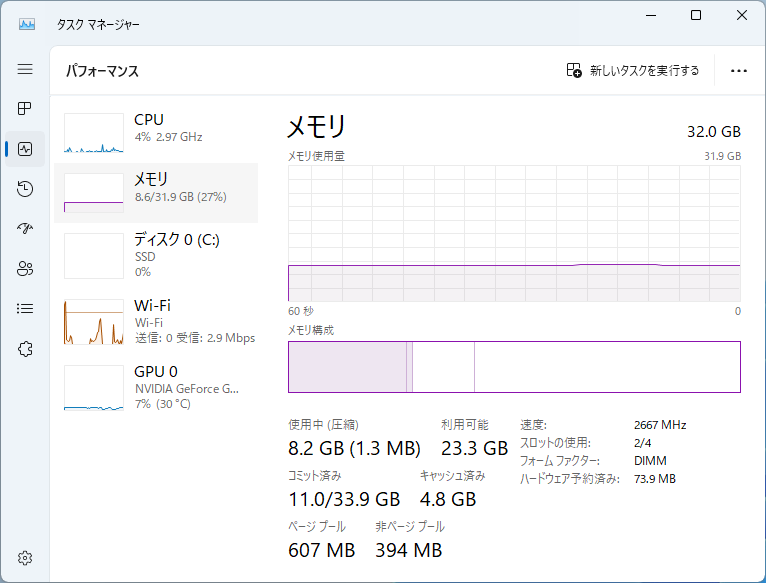
パフォーマンスを押したらメモリの項目をクリックでメモリの表示
タスクマネージャーを起動させると、今使用しているアプリケーションや、プロセスが出てきますので、パフォーマンスをクリックすればCPUやメモリなどの使用率を確認することができます。
メモリの使用率が高くなっている場合は、メモリの増設や再起動、使用しているアプリケーションを閉じたりして利用領域を増やしてあげましょう。
Windowsのアップデート等によって、メモリの使用量が増えていくと足りない場合が多くなってきますので、その時はメモリの増設を検討しましょう。
パソコンの温度が高い場合に対する対策、診断方法
- ハードウェアの管理ツールを使用します、管理ツールも複数ありますが今回はHWMonitorを使った方法をご紹介します。
HWMonitorのツールをダウンロードします。常時使用しないのであればポータブル版を使用しましょう。
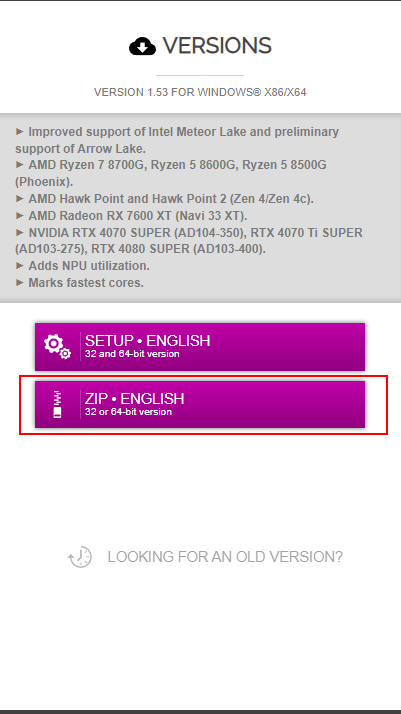
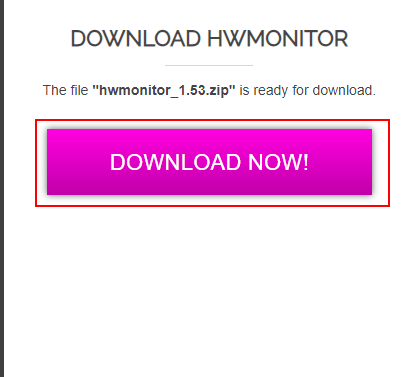
リンクのページ先に飛んで、ZIPを選択、画面が切り替わるのでDOWNLOAD NOWをクリック
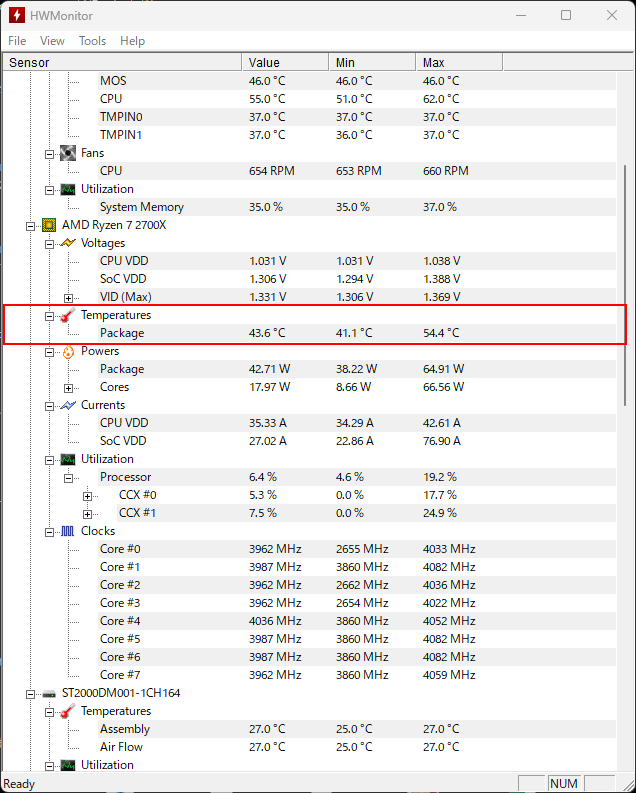
赤線に示したようにCPUや、内部の温度が確認できます。
この値が90℃を超えてくるようであれば、対処をしないといけないかなーと思います。
最近のゲーミングデスクトップパソコン(intel i9やRyzen9)であれば購入してから数年後、標準搭載の水冷式のクーラーから空冷式に変える、もしくは本格的な水冷クーラーに変更する等に変更しないとCPU温度がやけに高温になり電源がよく落ちるケースも目にします。
ノートパソコンであれば、本体の内部清掃やグリスアップなどを行いましょう。また、CPUファンの音などを確認してカタカタ音が鳴っていないかのチェックなどを行い、排熱がきちんとできるか確認しましょう。
パソコンの修理はTech careにお任せ!
お気軽にお問い合わせください
TEL:080-1408-5273